In the modern age of technology, keeping software up-to-date is crucial for both security and functionality. Glarysoft Software Update stands out as a robust tool designed to help users maintain their software efficiently. Whether you are using the free version or the Pro version, Glarysoft offers comprehensive solutions to ensure your applications are always current.

Glarysoft Software Update Free
Glarysoft Software Update Free is a user-friendly tool designed to help users keep their software up-to-date effortlessly. It scans your computer for installed applications and checks for the latest versions available. This ensures that you always have the most secure and feature-rich software.
1. Download and Install
- Visit the Glarysoft Website: Go to the official Glarysoft website or Filepuma to download it.
- Download the Installer: Click on the download link and save the installer to your computer.
- Install the Software: Run the installer and follow the on-screen instructions to complete the installation. Double-click the icon to run the program.

2. Scan for Updates
- Initiate a Scan: Click on the “Scan” button to check for any outdated software. The tool will quickly scan your system.
- Review the Results: Once the scan is complete, you’ll see a list of applications that have updates available, along with their current and latest versions. At the same time, the software update details webpage will be opened automatically. Alternatively, you can click “You have N new updates available” to access the webpage.

3. View and Customize Detected Updates
The web page will provide details of the detected updates.
Here you can view information about pending software updates, download them, and proceed with the installation. Alternatively, click the “×” to ignore this version.

You can also click the “Customize results” switch in the upper left corner and select “Show all versions“, “Ignore this version“, or “Ignore all versions“.

In the top right corner, the “Options” allow you to decide whether to “Show Details” or “Ignore beta versions”.

4. Rescan: You can also click “Rescan” to perform a new scan.

5. Custom Settings
Click “Settings” to personalize software settings, such as language preferences, whether to ignore beta versions, customize results, and enable/disable startup at boot.



Glarysoft Software Update Free is an essential tool for anyone looking to maintain their computer’s health and performance with minimal effort. It’s a reliable companion for keeping your software in top shape.
Glarysoft Software Update Pro
Glarysoft Software Update Pro is a comprehensive tool designed to keep your software up-to-date effortlessly. It scans your computer for installed programs and checks for available updates from its extensive database. By identifying outdated applications, it helps maintain system security and performance, ensuring you always have the latest features and bug fixes.
Pro differs from the Free Edition in that it includes all the Free Edition features and introduces a standalone client, a user-friendly interface, and the ability to silently install bundled software. In addition, the Remote Manager feature enhances the user experience by simplifying software installation and updates on LAN-connected PCs. This simplification makes software management on multiple devices in a local network efficient.
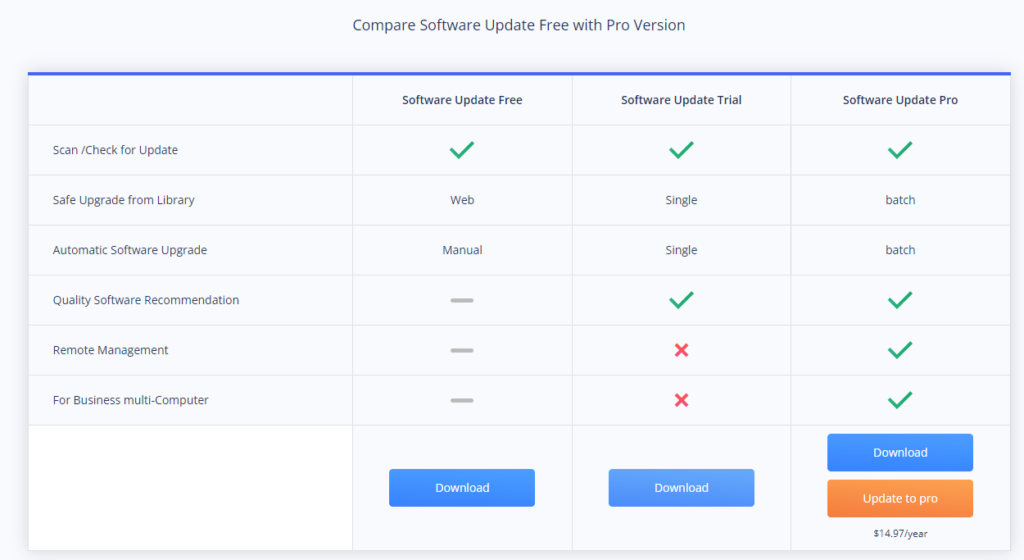
Upgrade to Glarysoft Software Update Pro to get an advanced and convenient software update solution.
Scan & Rescan
Glarysoft Software Update Pro automatically scans for available software updates every time it starts.


If you wish to perform a manual rescan, right-click on the Pro icon in the system tray and select “Rescan.”
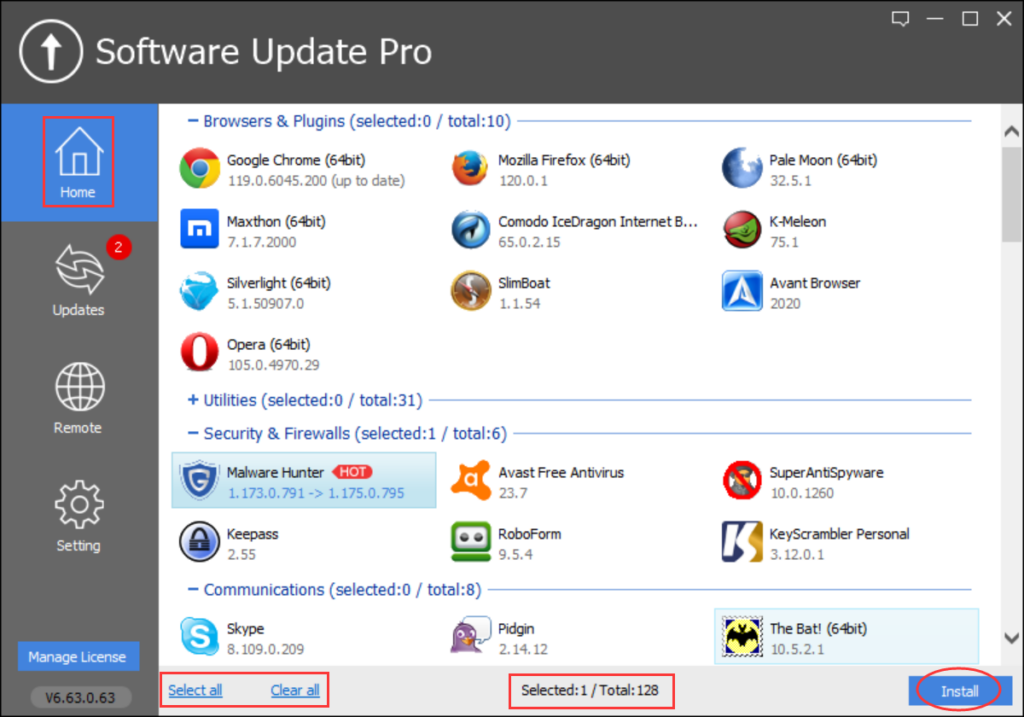
Home: The Home page displays the software in our library, categorized into various sections such as Browsers & Plugins, Utilities, Security, Communications, Video, Photos, and more. The plus and minus signs in front of each category allow you to expand or collapse the catery.
If there are updates available for the software, an arrow indicates the change in version numbers. Software that is already up to date is marked as “up to date” in parentheses.
To install software, simply check or uncheck the desired software and click “Install” in the bottom right corner. The “Select all” or “Clear all” options at the bottom facilitate easy selection of multiple software items.
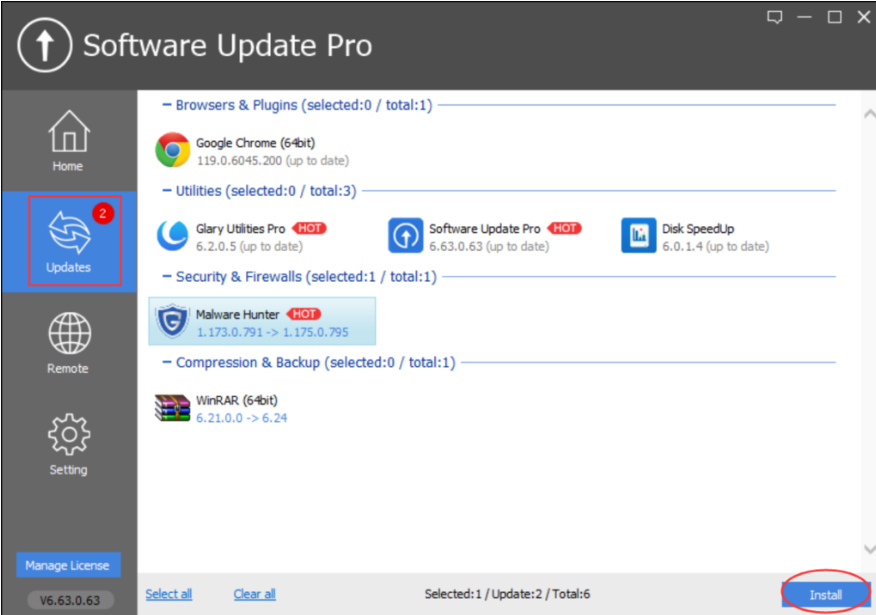
Updates: In the Updates section, you can view the software already installed on your computer. A red notification count indicates the number of pending software updates. Similar to the Home page, you can check or uncheck software items and click “Install” to initiate the installation process.
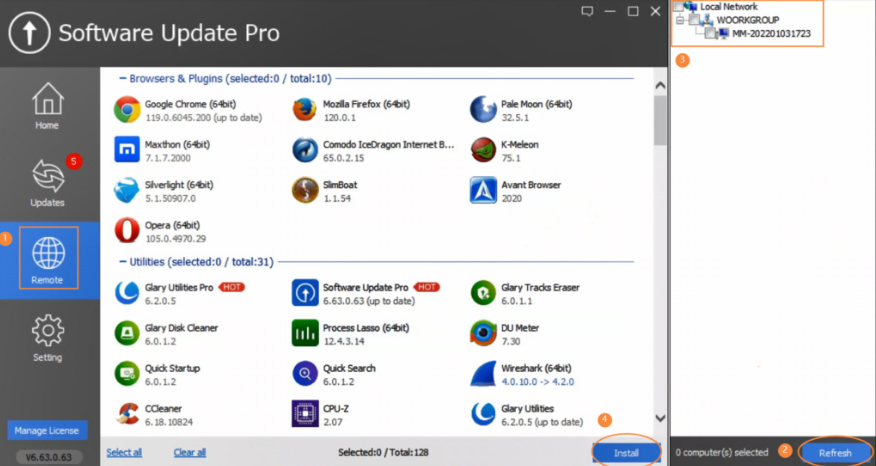
Remote: The Remote Manager allows network administrators to remotely manage software installation and updates on multiple LAN PCs. This is particularly useful in scenarios such as internet cafes, schools, and companies. Network administrators can use Software Update Pro on their own computers to manage PCs on the local network, updating and installing software included in Software Update Pro.
Usage Steps:
- Install Software Update Pro on each PC.
- In the Remote section, click “Refresh” to display the Local Network status. Select the user computers you want to install software on and choose the desired software on the left. Click the “Install” button to begin installing the software on the specified computers within the local network.
- Wait for the installation to complete. All software within Software Update Pro can be installed silently, without user intervention, making it convenient and straightforward.
- Once the installation is completed, click “Home” to return to the main interface.

Settings: The Settings section allows you to modify General options, such as Language, whether to ignore beta versions, and enable/disable startup at boot. You can also Customize Results, choosing whether to display or ignore software versions.


Register now / Manage License: In the bottom left corner, the “Register now / Manage License” option enables users to register or manage their licenses.

How to Upgrade to Glarysoft Software Update Pro?
You need to register the program with the license code you purchased manually. The license code can be found in the email you received after purchasing the program.
After purchase, you can download the Pro version from this link. Please note that the Glarysoft Software Update Pro installation package is different from the free version.
After successfully activating the trial version with the license code, you can enjoy Glarysoft Software Update Pro.
There are two registration methods to choose from:
Method 1:
1. When you run Glarysoft Software Update Pro after installing it, click the “Register now / Manage License” button in the bottom left corner.
2. It will pop up a box for you. If you are on the “Manage License” interface, please click “Refresh.” You can proceed with direct registration if you are on the “Register Now” interface.

3. Enter your Email and the License code, and finally, click “Activate Now.”

Method 2:
1. Click the “Register Now / Manage License” button. On the Manage License page, please click “Refresh.” You can proceed with direct registration if you are on the “Register Now” interface. Click the “Activate by signing in to your account” hyperlink.

2. Enter your email and click the “Email me a Quick Sign-in Link” button.

3. Wait for verification… You will receive a verification email within seconds. (Please make sure to add glarysoft.com to your spam filter.)

4. Open the email sent by Glarysoft, and click the “Log in to Glarysoft” button to verify your email and access your account.

5. Return to the software interface. You can wait for the system to activate or click the “I have verified” button. The software will be successfully activated, and the expiration date information will be displayed.

To log out of your account, click the icon in the top right corner. Alternatively, you can click “Manage My Account” to access the User Management Center, review your purchases, change your password, and more.


If you successfully register with your license code, the trial version will turn into the pro version.
Glarysoft Software Update Pro is particularly beneficial for users who have numerous applications, as it simplifies the often tedious task of keeping everything current. Its regular update checks and customizable settings ensure that your system remains optimized and secure. It’s a valuable tool for anyone looking to streamline their software maintenance routine.
