Capturing screenshots is a common need for many Windows users. Whether it’s for work, study, or personal use, the ability to quickly take and edit screenshots is essential. Fortunately, there is a variety of screenshot tools available for Windows that cater to different needs, from simple screen captures to advanced image editing and sharing. Here, we’ll cover some of the best screenshot tools for Windows, outlining their features, pros, and cons.
1. Snipping Tool
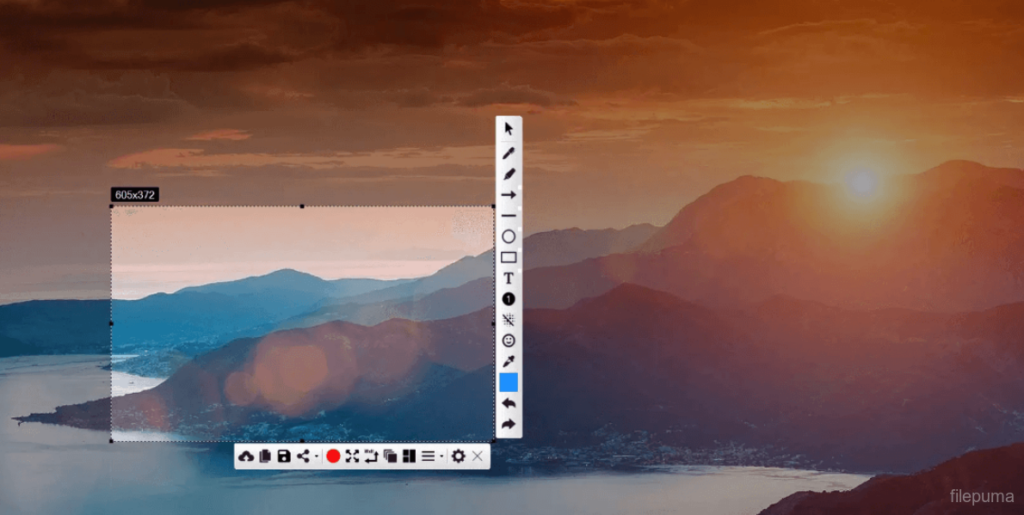
The Snipping Tool has been part of Windows for many years and has evolved over time. Now integrated into Windows 10 and 11 as Snip & Sketch, it offers a straightforward solution for users looking for a simple screenshot tool.
- Multiple Capture Modes: Snipping Tool provides options to capture a rectangular area, freeform snip, window snip, or full-screen snip.
- Basic Editing: After taking a screenshot, you can annotate it with text, pens, and highlighter tools.
- Easy Access: Quickly accessible via the keyboard shortcut Windows + Shift + S or the Start menu.
Pros:
- Free and Pre-installed: No need for installation, as it is included with Windows.
- Simple and Intuitive: Ideal for users who want quick, no-fuss screenshot capabilities.
- Fast Access: You can quickly launch it with a keyboard shortcut.
Cons:
- Limited Editing Tools: The annotation and editing features are minimal compared to third-party tools.
- No Scrolling Capture: Lacks the ability to capture long webpages or documents that require scrolling.
- No Cloud Storage Integration: You can’t automatically upload or share captures with cloud services.
2. Greenshot
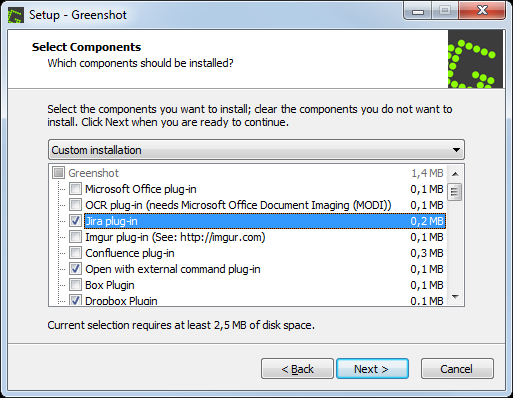
Greenshot is a free, open-source screenshot tool known for its ease of use and lightweight design. It is an excellent alternative for users who want more features than the basic Snipping Tool without overwhelming complexity.
- Multiple Capture Modes: Capture specific regions, full screens, or even entire windows.
- Annotation and Editing: The built-in editor allows you to add text, arrows, highlights, and shapes to your screenshots.
- Microsoft Office Integration: Greenshot works seamlessly with Office apps like Word and PowerPoint, making it ideal for those who need to insert screenshots into presentations or documents.
Pros:
- Free and Open-Source: No need to pay for the full version or deal with a subscription.
- Lightweight: Does not use much system memory, making it a fast tool to operate.
- Good Set of Features: Includes basic editing tools, annotation features, and Office integration.
Cons:
- Limited Advanced Features: While it covers basic needs well, it lacks more advanced options such as scrolling capture or video recording.
- Basic Editing: The editor is functional but lacks some advanced options available in more premium tools.
- No Cloud Syncing: You can’t easily sync or store your screenshots in the cloud for access across devices.
3. PicPick
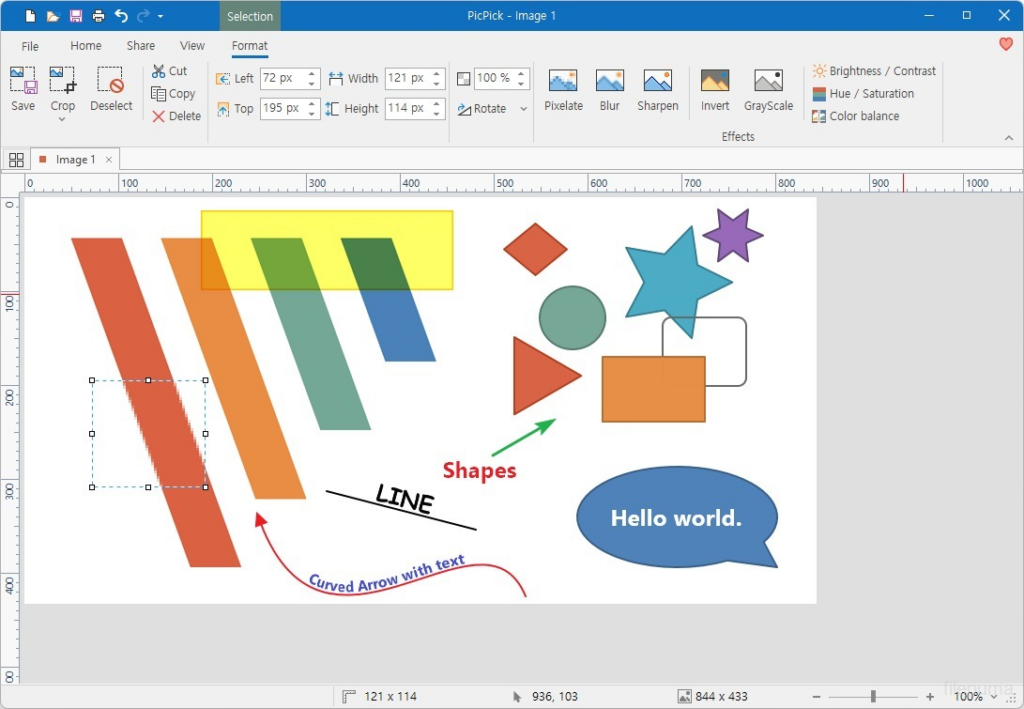
PicPick is a versatile screenshot tool that combines ease of use with a wealth of features. It’s free for personal use and offers a solid balance between simplicity and functionality.
- Various Capture Modes: It supports full-screen, active window, region, and scrolling captures.
- Comprehensive Editor: After taking a screenshot, PicPick provides an editor with tools for adding text, shapes, arrows, and even applying filters and effects.
- Color Picker and Ruler: Perfect for designers and developers, PicPick includes tools like a color picker, screen ruler, and protractor.
Pros:
- Free for Personal Use: The personal version of PicPick is free, and it offers many features without requiring a paid license.
- Good Set of Features: Includes a solid set of capture options and editing tools.
- User-Friendly Interface: Despite its broad range of tools, PicPick remains easy to navigate.
Cons:
- Paid Version for Commercial Use: Businesses must purchase the commercial license.
- Editing Tools Are Basic: While the editor is useful, it lacks some of the advanced functionality found in paid tools like Snagit.
- Limited Cloud Sharing Options: Unlike some other tools, PicPick does not offer built-in cloud sharing options.
4. ShareX
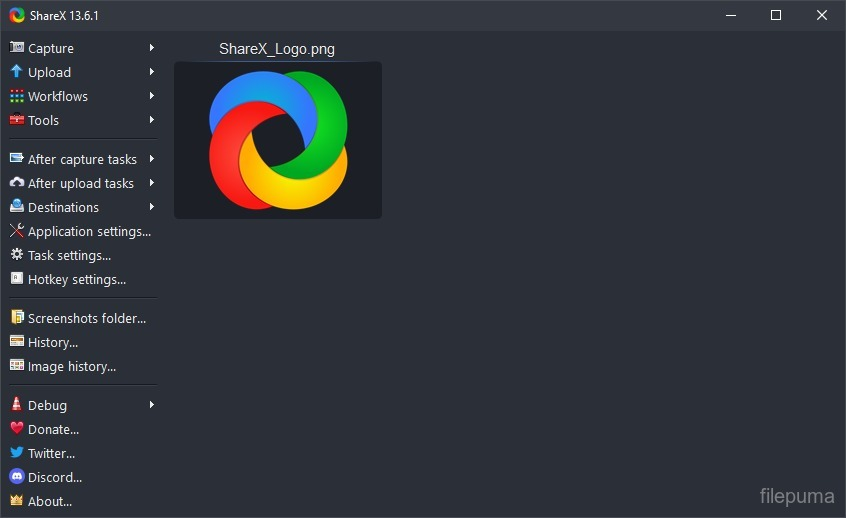
ShareX is a free and open-source screenshot tool that offers one of the most comprehensive feature sets available. It is ideal for users who want complete control over their screenshot experience.
- Extensive Capture Options: ShareX supports a wide variety of capture modes, including scrolling captures, full-screen screenshots, region captures, and even GIF creation.
- Powerful Editor: The editing tools in ShareX are highly customizable, allowing for annotations, blurring, pixelation, and other image manipulations.
- Cloud Integration: ShareX allows you to upload screenshots directly to cloud services like Imgur, Google Drive, or Dropbox.
- Screen Recording: In addition to screenshots, ShareX supports screen recording, including GIFs and video formats.
Pros:
- Free and Open-Source: ShareX is completely free, with no hidden costs or premium versions.
- Highly Customizable: Offers a broad range of features and settings, making it highly adaptable to individual needs.
- Cloud Integration: Automatically upload screenshots to a variety of cloud services.
- Advanced Capture and Recording: Beyond simple screenshots, ShareX can also create GIFs and record videos.
Cons:
- Complex Interface: The wide range of features and customization options can be overwhelming for new users.
- No Built-in Support for Teams: Unlike some other tools, ShareX does not offer collaborative features for teams or businesses.
- Learning Curve: The abundance of settings and options means there’s a learning curve to mastering the tool.
5. Lightshot
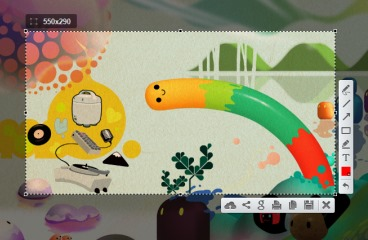
Lightshot is a lightweight and efficient screenshot tool that emphasizes speed and simplicity. It’s available as both a desktop application and a browser extension, allowing users to capture screenshots on the go.
- Easy Capture: Users can quickly take a screenshot of any area on the screen and edit it instantly.
- Cloud Sharing: After capturing a screenshot, you can upload it to the cloud and generate a shareable URL.
- Basic Editing Tools: Includes tools like text, arrows, lines, and shapes for quick annotations.
Pros:
- Fast and Simple: Capturing and editing images is quick and intuitive.
- Cloud Sharing: Automatically generates a URL to share your screenshot online with others.
Cons:
- Limited Editing Tools: The editing features are fairly basic compared to some of the more feature-rich alternatives.
- No Scrolling Capture: Cannot capture entire webpages or long documents.
- Requires Internet: Cloud sharing functionality requires an internet connection.
Choosing the best screenshot tool for Windows depends on your specific needs. For casual users, Snipping Tool or Lightshot may suffice. If you need more advanced features, Greenshot or PicPick are excellent choices. Professionals and content creators might prefer the customization options of ShareX.
No matter which tool you choose, these options ensure that capturing and editing screenshots on Windows is a seamless and efficient experience. Happy screenshotting!
