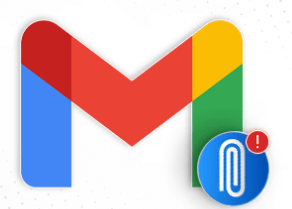
Gmail is one of the most widely used email services, but users sometimes encounter issues when trying to download attachments. Whether it’s a large file, a corrupted attachment, or a browser problem, these issues can be frustrating. If you’ve been facing the “Failed to Download Attachment” error in Gmail, here are the best ways to fix it.
Check Your Internet Connection
A weak or intermittent internet connection is one of the most common reasons for failed downloads. Before troubleshooting further, ensure you have a stable internet connection. Try loading a website or streaming a video to confirm that your internet connection is active and strong.
Disable Firewall
One of the proven ways to get past this error message is to disable Firewall. To do so, follow the steps below:
1. Press Windows + R and open the Run window
2. Type firewall.cpl > OK.
3. Front the left pane click Turn Windows Defender Firewall on or off.

4. This will open a new window. Under the Private network settings > select the radio button next to Turn off Windows Defender Firewall (not recommended) followed by selecting the same button under Public network settings.

5. Press OK to apply changes and exit the window.
6. In addition to this, if you are using a third-party security tool, we suggest temporarily disabling it too. Now try to send or download the attachment, it should work. Once done, make sure you enable the Firewall.
Disable Proxy Server
Another way to fix failed to download multimedia attachments is to disable the proxy server. Follow these steps to do that:
1. In the Windows search bar, type Internet options. Select the best result.

2. Click the Connections tab > LAN settings.

3. Uncheck the option, Use a proxy server for your LAN > OK.

4. To save settings click Apply > OK.
5. Close the Internet Properties window.
Now try downloading the attachment using Gmail, it should work. If not, move to the next step.
Try A Different Browser
If you’re using an outdated or unsupported browser, Gmail might struggle to download attachments. Switch to a different browser, such as Google Chrome, Mozilla Firefox, or Microsoft Edge, and see if the problem persists. This simple step can often resolve compatibility issues.
Update Your Browser
When you close and re-open a web browser it automatically gets updated. However, if you haven’t closed it in a while, chances of it being outdated are there. Therefore, we suggest you check the browser update (if available) download it using the steps given below:
How to Update Chrome:
- Launch Google Chrome
2. Click the three vertical dots on the top-right corner of the screen.

3. Select Help > About Google Chrome.

4. Wait for Chrome to check for updates.

5. If any are available you will be notified. Download and install the updates.
Next, to apply the updates, click the Relaunch button.
How to Update Firefox:
1. Launch Firefox browser
2. Click the three horizontal lines on the top-right corner of the screen.

3. Click Help > About Firefox.

4. Wait for Firefox to check for updates.

5. If available download and install them. Click Restart to Update Firefox.
How to Update Microsoft Edge:
1. Launch Microsoft Edge
2. Click the three horizontal dots on the top-right corner of the screen.
3. Click Help and feedback > About Microsoft Edge.

4. Wait for it to check for updates.
5. If any are available, they will be automatically downloaded.

6. Restart the Microsoft Edge browser to apply changes.
Now try to use Gmail and download the attachment that you were failing to download.
Clear Browser Cache and Cookies
Over time, your browser stores data like cache and cookies, which can interfere with the proper functioning of web applications, including Gmail. To fix the issue, clear your browser’s cache and cookies. This can often resolve loading or download issues.
For Google Chrome:
- Open Chrome and click on the three-dot menu at the top-right corner.
- Go to Settings.
- Scroll down and click on Privacy and security.
- Select Clear browsing data.
- In the pop-up window, make sure to check Cookies and other site data and Cached images and files.
- Choose the time range (e.g., All time) to clear all data, then click Clear data.
For Mozilla Firefox:
- Open Firefox and click on the three-line menu in the top-right corner.
- Select Settings.
- Go to the Privacy & Security panel.
- Scroll down to Cookies and Site Data and click Clear Data.
- Ensure that Cookies and Site Data and Cached Web Content are both checked.
- Click Clear to remove the selected data.
For Microsoft Edge:
- Open Edge and click on the three-dot menu in the top-right corner.
- Go to Settings.
- Select Privacy, search, and services from the left-hand menu.
- Under Clear browsing data, click on Choose what to clear.
- Make sure to check Cookies and other site data and Cached images and files.
- Select the time range (e.g., All time) and click Clear now.
Log Out and Log Back In
If none of the above steps work, try logging out of your Gmail account and logging back in. This can reset your connection to Gmail and resolve minor glitches that might be causing the problem.
Contact Gmail Support
If you’ve tried all the above solutions and still can’t download attachments, it may be time to contact Gmail support. There could be a technical issue on their end, and they may be able to assist you in resolving the problem.
Attachment download issues in Gmail can stem from a variety of causes, ranging from simple internet connection problems to more complex browser or account issues. By following these steps, you can quickly diagnose and fix most attachment download problems. If the problem persists, contacting Gmail support is your next best option.
