In the digital age, where streaming services dominate the music landscape, the art of burning audio CDs might seem like a relic of the past. However, there are still instances where having a physical copy of your favorite tunes is desirable. VLC Media Player, renowned for its versatility, isn’t just limited to playing media files; it can also be used to create audio CDs. In this review, we’ll explore the process of burning an audio CD with VLC, assessing its ease of use, functionality, and overall performance.
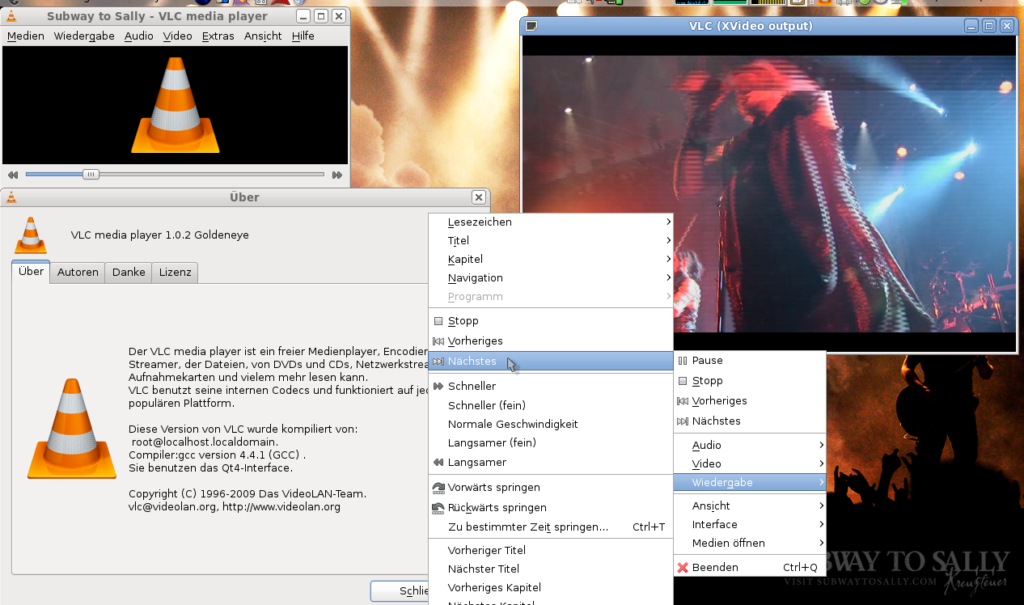
1. Download and Install VLC
Before delving into the CD burning process, ensure you have VLC Media Player installed on your computer. VLC is available for free and can be downloaded from its official website. The installation process is straightforward and user-friendly, catering to both novice and experienced users.
2. Launch VLC and Access the Media menu
Once VLC is installed, launch the application on your computer. Upon opening VLC, navigate to the “Media” menu located on the top-left corner of the interface. Click on the “Media” menu to reveal a dropdown list of options.
3. Select “Convert/Save”
From the dropdown list under the “Media” menu, locate and click on the “Convert/Save” option. This action will open a new window titled “Open Media.”
4. Add Audio Files
In the “Open Media” window, go to the “File” tab and click on the “Add” button. This action will prompt you to select the audio files you wish to burn onto the CD. Choose the desired files from your computer’s directory and click “Open” to add them to VLC‘s playlist.
5. Configure CD Burning Settings
After adding the audio files to the playlist, navigate to the bottom of the “Open Media” window and click on the “Convert/Save” button. This action will open the “Convert” window, where you can configure the CD burning settings.
6. Select CD Burner and Disc Type
In the “Convert” window, locate the “Profile” dropdown menu and choose the desired CD burning profile. Select the appropriate CD burner from the “Disc Device” dropdown menu. Additionally, ensure the “Disc Type” is set to “Audio CD.”
7. Start Burning Process
Once you’ve configured the CD burning settings to your preference, click on the “Start” button at the bottom of the “Convert” window to initiate the burning process. VLC will begin converting the selected audio files into a format compatible with audio CDs and subsequently burn them onto the disc.
8. Monitor Progress and Completion
During the burning process, VLC will display a progress bar indicating the status of the operation. Depending on the size and number of audio files, the duration of the burning process may vary. Once the burning process is complete, VLC will notify you, and the newly created audio CD will be ready for use.
Burning audio CDs with VLC is a straightforward process that can be accomplished with just a few simple steps. By following the steps outlined in this guide, users can leverage VLC‘s functionality to create personalized audio CDs containing their favorite tracks. Whether you’re archiving music collections or creating mix CDs, VLC offers a convenient and reliable solution for burning audio CDs.
Pros:
Intuitive interface
Extensive customization options
Reliable performance
Cross-platform compatibility
Cons:
Limited advanced features compared to dedicated CD burning software
May not offer as many audio editing options as specialized tools
VLC Media Player‘s ability to burn audio CDs is a valuable addition to its repertoire of features. While it may lack some advanced functionalities found in dedicated CD burning software, its ease of use and reliability make it an excellent choice for casual users and enthusiasts alike. Whether you’re preserving cherished memories or compiling a playlist for a road trip, VLC delivers on its promise of versatility and performance.

Comments
7 responses to “How to Burn an Audio CD With VLC?”
I’m getting the error “Your input can’t be opened: VLC is unable to open the MRL ‘cdda:///D:/’. Check the log for details.”
This is not burning a CD at all, this is ripping a CD, at least try and get the basics right.
Yes, and Dave pointed out this is about ripping content from a CD. Sort it out, wasting time isn’t useful.
Doesn’t work the way it’s supposed to, only lets me get as far as the music files and it won’t allow me to Save them, so i cannot proceed any further.
I am getting the same message. Is there a solution. I am embarrassed to say . Don’t know where to find the log ??
As everyone else said, this is ripping, not burning. Glad I spent my time reading all the instructions before I figured that out. Thanks ugh
Whoever keeps copying those instructions around web and calls this burning should BURN his ideas – this is clearly RIPPING!