
Web browsers are central tools for daily browsing and consumption of online content. Whether you’re reading an article, saving a research paper, or archiving a recipe, there are times when you need to save a webpage. Instead of bookmarking or copying and pasting content into a document, saving a webpage as a PDF is an effective and efficient solution. PDF files preserve the layout, text, images, and other elements of a webpage exactly as they appear, which can be useful for both professional and personal purposes.
Google Chrome
- Open the Webpage: First, open the webpage that you want to save in Google Chrome.
- Open the Print Menu: Press Ctrl + P on Windows . Alternatively, you can click the three-dot menu in the top-right corner of the browser and select
Print. - Select Destination: In the print dialog box, look for the “Destination” section. Click on the drop-down menu, and select “Save as PDF“.
- Customize the PDF (Optional): Before saving, you can customize the PDF by adjusting settings such as page layout, margins, and whether or not to include headers and footers. There’s also an option to save specific pages of the document.
- Save the File: Click the “Save” button, choose a location on your computer, and provide a file name. Your webpage is now saved as a PDF.
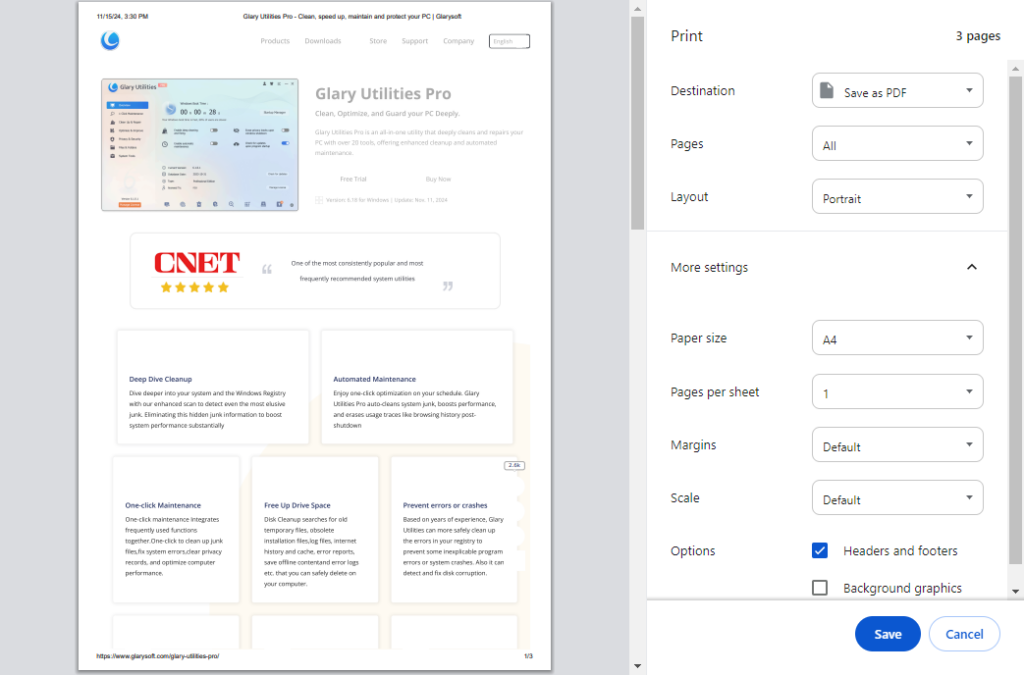
Pros:
- Easy Access: The print-to-PDF option is built into the browser, making it convenient and fast.
- Customizability: Chrome’s settings allow for some flexibility in adjusting the output PDF’s appearance.
- No Need for Extensions: Unlike some other browsers, Chrome does not require additional extensions to save a webpage as a PDF.
Cons:
- Limited Formatting: While Chrome saves the webpage as a PDF, complex layouts, videos, or interactive elements may not always be preserved accurately.
- Lack of Advanced Features: Chrome’s built-in PDF saving tool doesn’t offer advanced features like annotation or page organization, which some dedicated PDF tools provide.
- Open the Webpage: Load the webpage you want to save in Microsoft Edge.
- Access the Print Menu: Use the shortcut Ctrl + P to open the print menu. You can also click the three-dot menu in the upper-right corner and choose Print.
- Choose “Save as PDF“: In the “Destination” section, select the “Save as PDF” option.
- Adjust Settings: Modify settings such as layout, margins, and more.
- Save the PDF: Click the “Save” button, select a location on your device, and give the file a name.
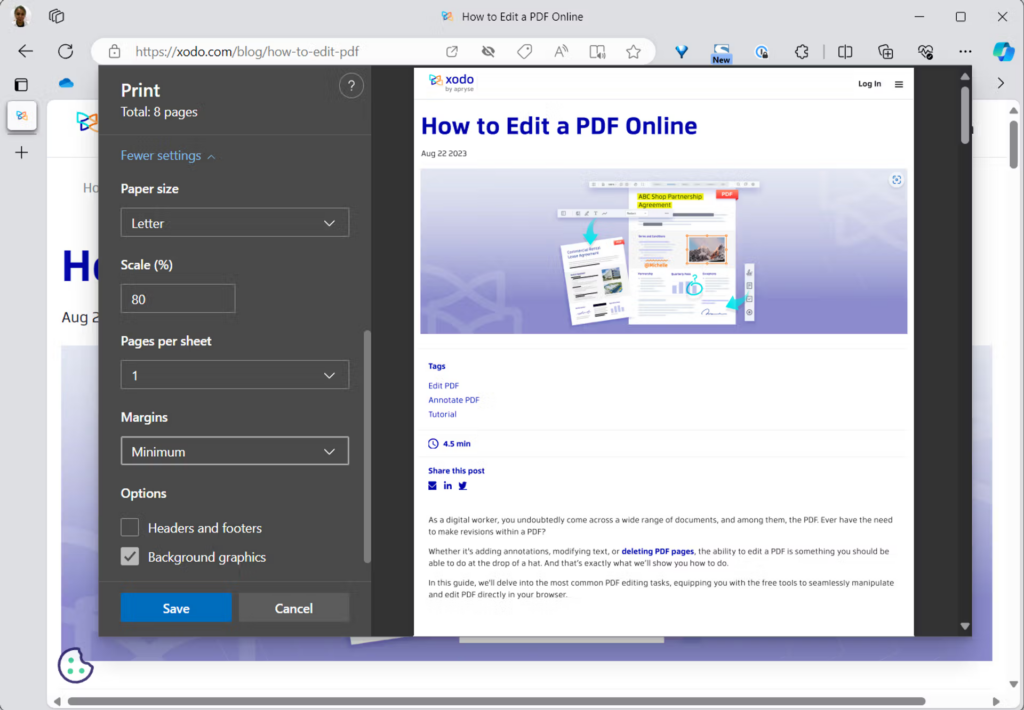
Pros:
- Similar to Chrome: As both Edge and Chrome are Chromium-based, the experience is seamless and familiar for users who switch between browsers.
- Built-in PDF Support: Edge doesn’t require extensions to save as a PDF, providing a built-in, smooth user experience.
- Customizable Options: It provides layout, margin, and page selection options.
Cons:
- Limited Advanced Features: Like Chrome, Edge’s built-in PDF saving tool is functional but lacks advanced editing and organizing features.
- Rendering Issues: Some websites with heavy media elements may not translate well into PDFs, especially with embedded videos or animations.
- Open the Webpage: Navigate to the webpage you want to save.
- Open the Print Menu: Press Ctrl + P to bring up the print menu, or select the three horizontal lines in the upper-right corner of Firefox and choose Print.
- Select PDF as the Printer: In the print dialog box, select “Save to PDF”. If you don’t see this option, you may need to install additional software or use a PDF printer.
- Adjust Settings: You can tweak options such as the number of copies, color settings, and page range.
- Save the PDF: After selecting your preferred options, click “Save,” which will prompt you to save the webpage as a PDF file.
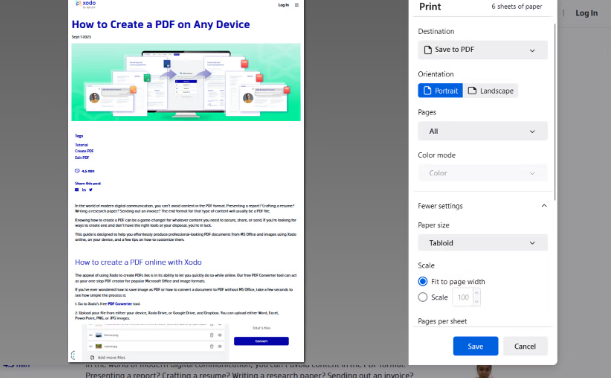
Pros:
- Compatibility: Firefox supports saving to PDF on both Windows and macOS.
- Preservation of Layout: Generally, Firefox is efficient in preserving the design of webpages without major distortions.
- Simplicity: The steps to save a webpage as a PDF are straightforward and don’t require any external tools or add-ons.
Cons:
- Inconsistent Rendering: In some cases, complex websites with embedded media may not render perfectly in the PDF format.
- Limited Customization: Firefox’s PDF options are fairly basic compared to other browsers and PDF tools, lacking advanced features like editing or annotations.
- Open the Webpage: Start by navigating to the webpage you want to save in Opera.
- Open the Print Dialog: Press Ctrl + P on Windows to open the print dialog. Alternatively, click on the Opera menu (the “O” icon in the top-left corner), select “Print,” or press Ctrl + Shift + P on Windows.
- Select ‘Save as PDF’: In the “Destination” section of the print dialog, choose “Save as PDF”.
- Adjust Settings (Optional): Opera allows you to customize the layout and margins for the output PDF. You can choose between portrait or landscape orientation and select the page range to save specific pages from the website.
- Save the PDF: Once you’ve adjusted the settings, click the “Save” button. Choos
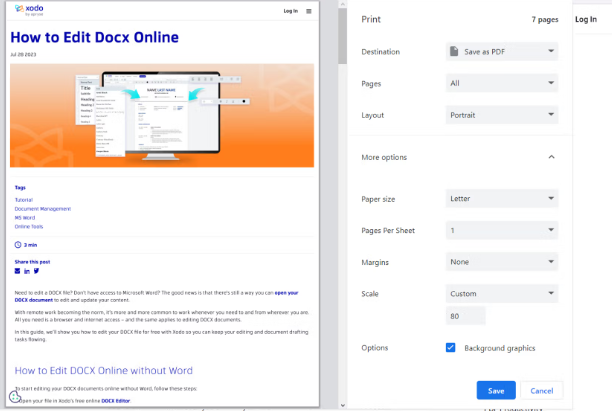
Pros:
- Fast and Easy: The steps to save a webpage as a PDF in Opera are straightforward, and since Opera is based on Chromium, the process is very similar to other popular browsers like Chrome and Edge.
- Built-in Feature: There is no need to install third-party extensions or additional software to save webpages as PDFs. The print-to-PDF feature is already integrated into the browser.
- Customizable Output: Opera offers some flexibility with options for page range selection, layout, and margins, which helps in creating a PDF that meets your specific needs.
Cons:
- Limited Advanced Features: Opera’s PDF-saving feature is basic compared to some other specialized PDF tools. It lacks advanced editing, annotations, or PDF management capabilities.
- Rendering Issues: Just like Chrome and Edge, Opera might struggle to preserve complex webpages, particularly those with embedded videos, dynamic content, or advanced JavaScript, which may not translate well into a static PDF format.
Saving a webpage as a PDF is a useful tool available across major browsers. Whether you’re using Google Chrome, Mozilla Firefox, Microsoft Edge, or Opera, the process is generally similar. Each browser offers a built-in PDF saving option that doesn’t require external software or extensions. However, there are some differences in terms of customization options, ease of use, and the accuracy with which content is preserved. Hope this article helps you.
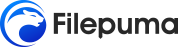
Leave a Reply