
Office documents such as Word, Excel, and PowerPoint files are critical for personal and professional work. Losing these files can be frustrating and may happen due to accidental deletion, system crashes, or software errors. Fortunately, there are several methods to recover deleted Office documents.
Why Office documents get deleted?
- Accidental Deletion: The most common cause is mistakenly deleting files.
- System Crashes: Unexpected shutdowns or software crashes can result in unsaved or lost files.
- Formatting Errors: Formatting drives or partitions can wipe out stored Office files.
- Malware or Virus Attacks: Malicious software can corrupt or delete documents.
- Hardware Failures: Physical damage to storage devices can lead to data loss.
- Power Outages: Interruptions in power supply can cause unsaved work to disappear.
- Check the Recycle Bin
The easiest and most immediate way to recover deleted Office documents is by checking the Recycle Bin:
- Open the Recycle Bin: Located on your desktop.
- Search for the Document: Use the search bar to quickly locate the file.
- Restore the File: Right-click the document and choose “Restore” to return it to its original location.
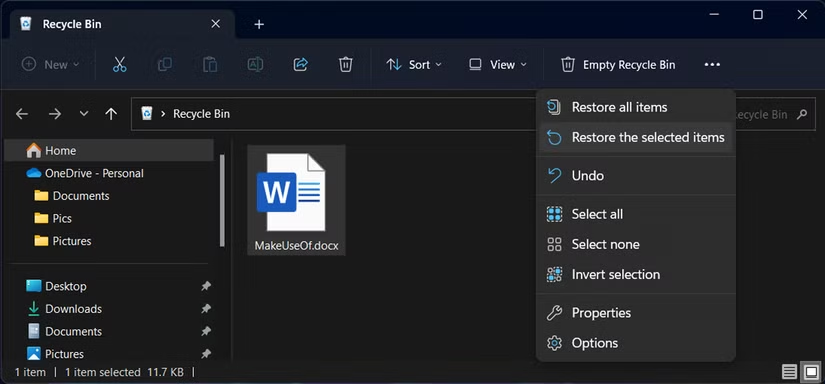
When it works: This method works if the file has been recently deleted and not permanently removed (e.g., not deleted using Shift+Delete).
2. Recover Unsaved Office Documents
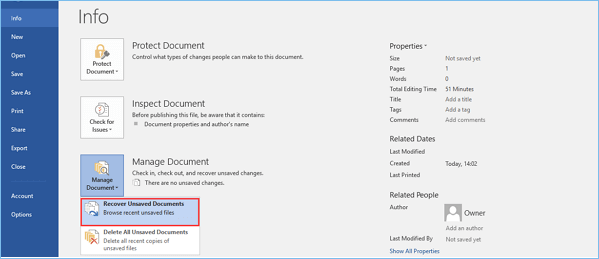
AutoRecover Feature: Office apps automatically save backup versions of your work at set intervals.
- For Word: Go to File > Info > Manage Document > Recover Unsaved Documents.
- For Excel: Go to File > Info > Manage Workbook > Recover Unsaved Workbooks.
- For PowerPoint: Go to File > Info > Manage Presentation > Recover Unsaved Presentations.
Temporary Files: Sometimes, Office saves temp files that can be restored:
- Look for files with a
.tmpor.asdextension. - These files are typically located in the Temp folder (
C:\Users\YourUsername\AppData\Local\Microsoft\Office\UnsavedFiles).
3. Use Backup Solutions
If you regularly back up your data, this method may help recover lost Office documents:
OneDrive: Office integrates with OneDrive, which automatically backs up documents.
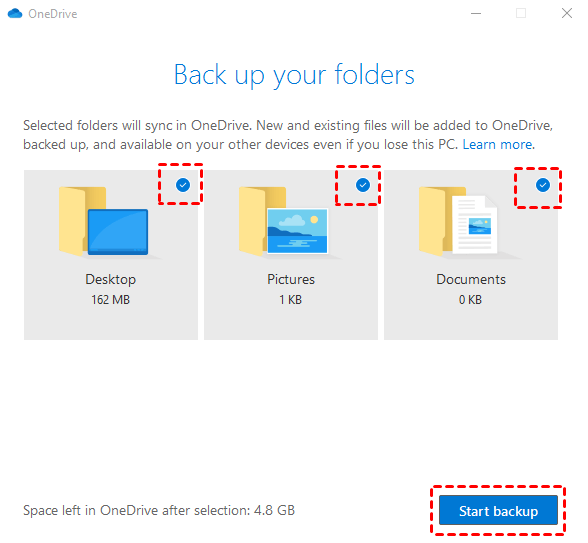
- Go to OneDrive’s web portal or app and look in the Recycle Bin section.
Third-party Backup Tools: If you use tools like Google Drive, Dropbox, or external hard drives, restore the documents from there.
Windows Backup: Use the native Windows Backup feature.
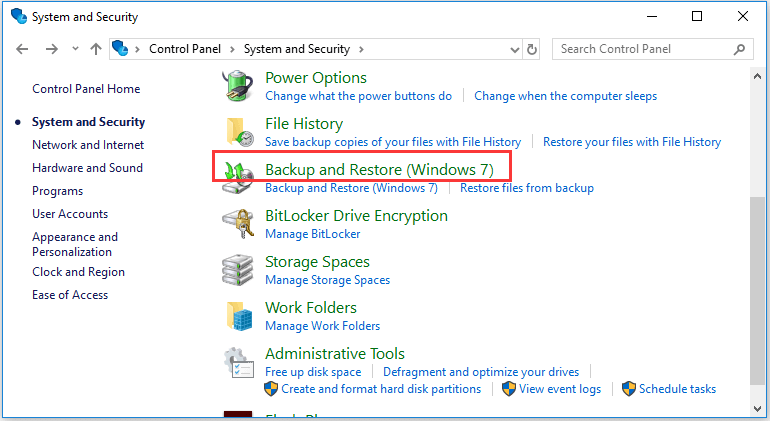
- Go to Control Panel > Backup and Restore and follow the prompts to recover documents from your most recent backup.
4. Use Data Recovery Software
If the above methods fail, specialized data recovery tools can help retrieve deleted Office documents:
Glarysoft File Recovery Free: it’s a user-friendly tool designed to help recover deleted files from hard drives, USB drives, and memory cards. It supports various file formats and offers quick and deep scan options to maximize recovery chances.
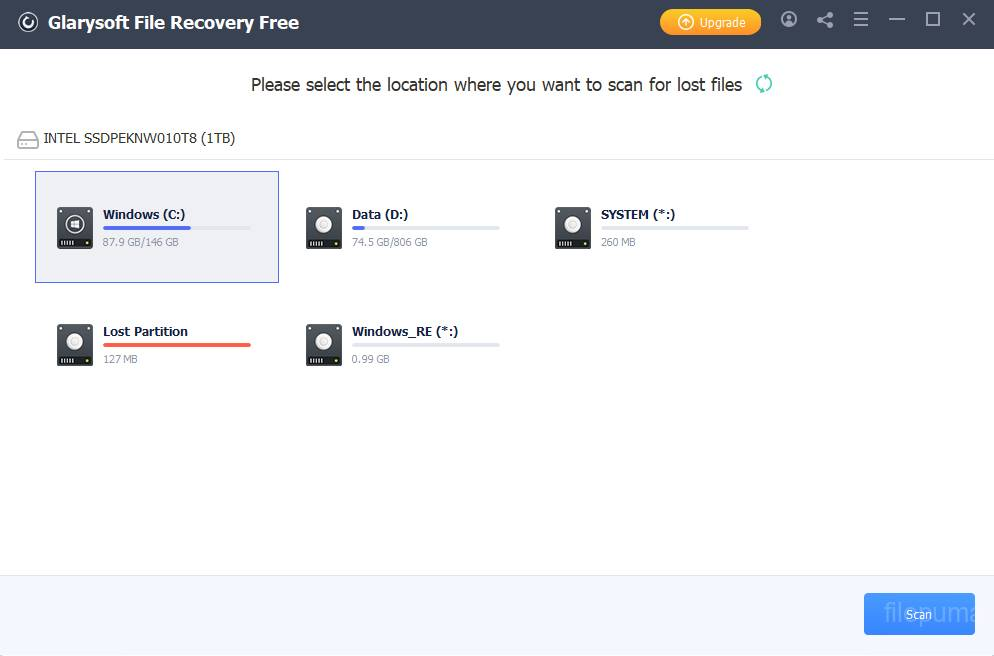
AnyRecover: A powerful tool, AnyRecover can recover files from a variety of scenarios, including accidental deletion and system crashes.
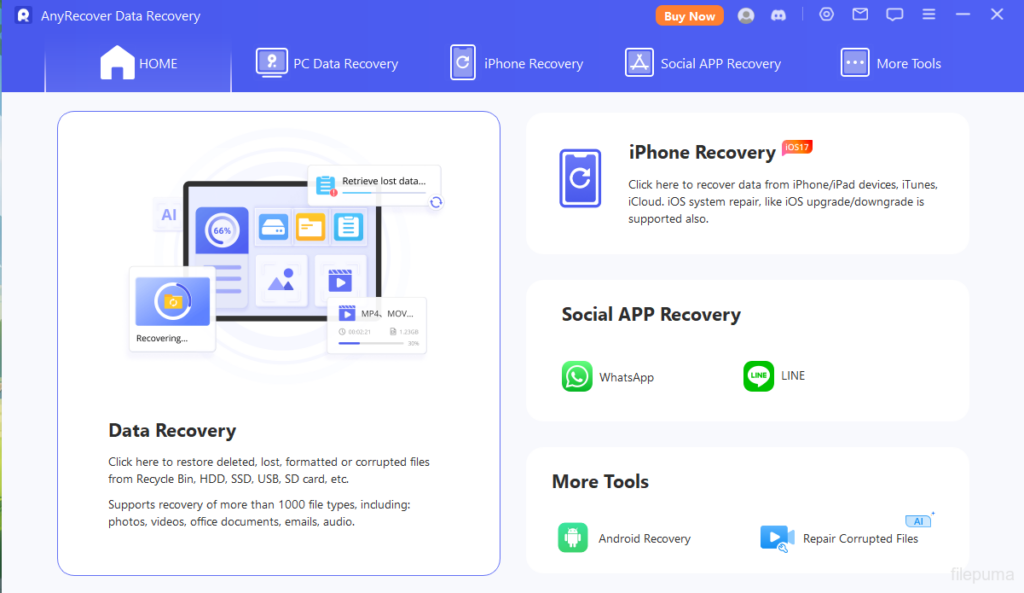
Disk Drill: Another powerful data recovery tool supporting a variety of file formats, including Office documents. It can recover files from hard drives, USB drives, and memory cards.
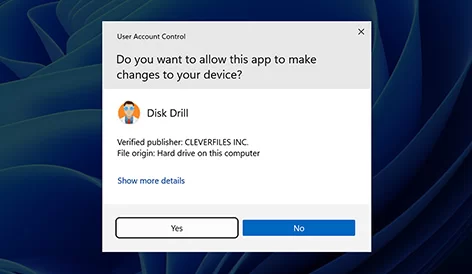
EaseUS Data Recovery Wizard: Known for its user-friendly interface, it allows you to recover deleted, formatted, or lost Office documents.
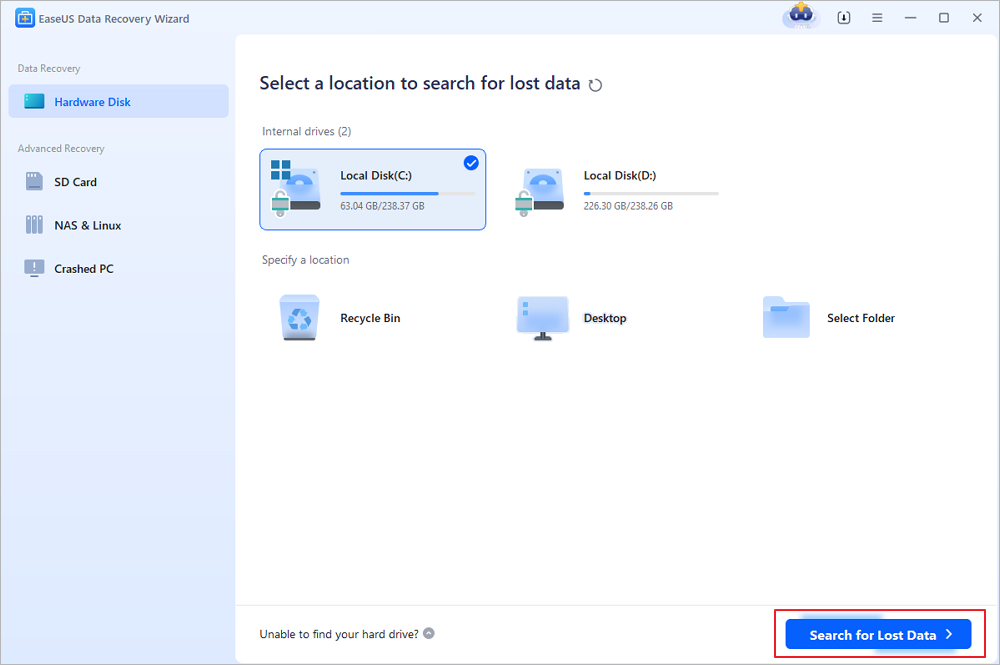
Recuva: A free option from Piriform, Recuva can recover permanently deleted Office files, even from damaged or formatted disks.
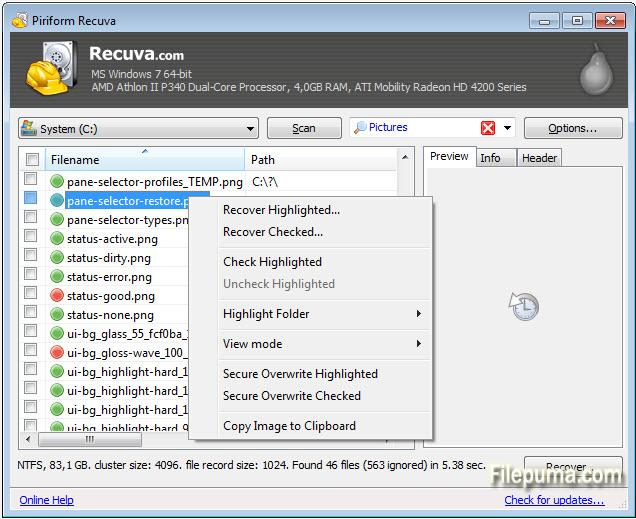
The best way to deal with lost documents is to prevent loss from occurring in the first place. Consider the following preventative strategies:
- Regular Backups: Ensure you create frequent backups of important documents. Use cloud services like Google Drive or OneDrive, or external drives to store copies of your files.
- Cloud Storage: Storing files on cloud platforms provides automatic syncing and access from multiple devices, minimizing the risk of local hardware failures.
- Version Control: Implement version control to keep track of file changes and avoid overwriting important documents.
- Use Reliable Antivirus Software: Prevent malware or ransomware from corrupting or encrypting your documents by using trusted antivirus tools.
- Automated Backup Solutions: Tools like Windows Backup or third-party software can automate the backup process, reducing human error.
- Power Protection: Use surge protectors or an Uninterruptible Power Supply (UPS) to safeguard your devices from sudden power outages, which can cause data corruption.
Recovering deleted Office documents is possible through several methods, from checking the Recycle Bin and using Office’s AutoRecover feature to employing specialized data recovery tools. By acting quickly and using the appropriate recovery method, you can significantly increase your chances of retrieving lost files. To prevent future data loss, it’s essential to regularly back up your documents, enable cloud syncing, and make use of Office’s built-in AutoSave and AutoRecover features. In addition to recovery methods, taking a proactive approach with cloud backups and data protection tools can help you avoid the stress of lost documents in the future.
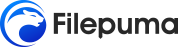
Leave a Reply