Improving your computer’s startup speed is essential for enhancing productivity and reducing frustration. Slow startup times can hinder your workflow and lead to unnecessary delays. Fortunately, there are several strategies you can employ to optimize your computer’s boot time. In this comprehensive review, we will explore the common causes of slow startup times and provide detailed solutions to address them effectively.
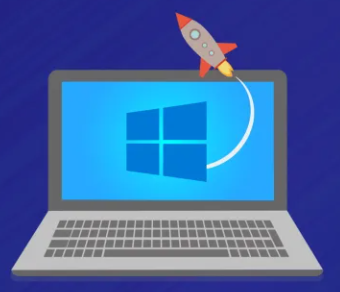
Common causes of slow startup:
- Too Many Startup Programs: One of the most common reasons for slow startup times is having too many programs set to launch at boot. These programs consume system resources, delaying the boot process.
- Fragmented Hard Drive: Over time, files on a hard drive can become fragmented, causing the computer to take longer to access and load them during startup.
- Outdated Operating System and Drivers: An outdated operating system or drivers can lead to inefficiencies and compatibility issues, slowing down the startup process.
- Malware and Viruses: Malicious software can significantly impact startup times by consuming resources and causing disruptions.
- Insufficient Hardware Resources: Older computers or those with insufficient RAM and slow processors may struggle to start up quickly.
Solutions to Improve Boot Time:
- Identify and disable unnecessary startup programs: Use Task Manager (Ctrl + Shift + Esc) and navigate to the Startup tab to disable unnecessary programs.
- Defragment your hard drive regularly: Use the built-in Disk Defragmenter or a third-party tool like Defraggler.
- Keep your system updated: Make sure your operating system has the latest patches and updates installed.
- Scan for malware and viruses regularly: Use reputable antivirus software to perform regular scans and remove any detected threats. Consider using an additional anti-malware tool such as Malware Hunter for comprehensive protection.
- Upgrade your hardware:
RAM: Increasing the amount of RAM allows your system to handle more processes simultaneously, which can improve boot times.
SSD: Replacing a traditional hard drive with a solid-state drive (SSD) can significantly speed up boot times because data can be accessed more quickly.
CPU: Upgrading to a faster processor can also improve overall system performance, including boot times. Upgrading hardware components can provide a significant boost to startup speed and overall system performance.
Advanced Tips to Improve Boot Speed: Use Startup Manager Software
In addition to built-in tools, you can also use third-party startup manager software to better control startup programs and processes. For example, Glary Utilities. You can reduce boot time by using the Startup Manager tool from Glary Utilities. This user-friendly tool is designed to simplify Windows startup and enables you to efficiently manage Windows startup programs.
To access Startup Manager, navigate to the “Optimize & Improve” category within Glary Utilities.
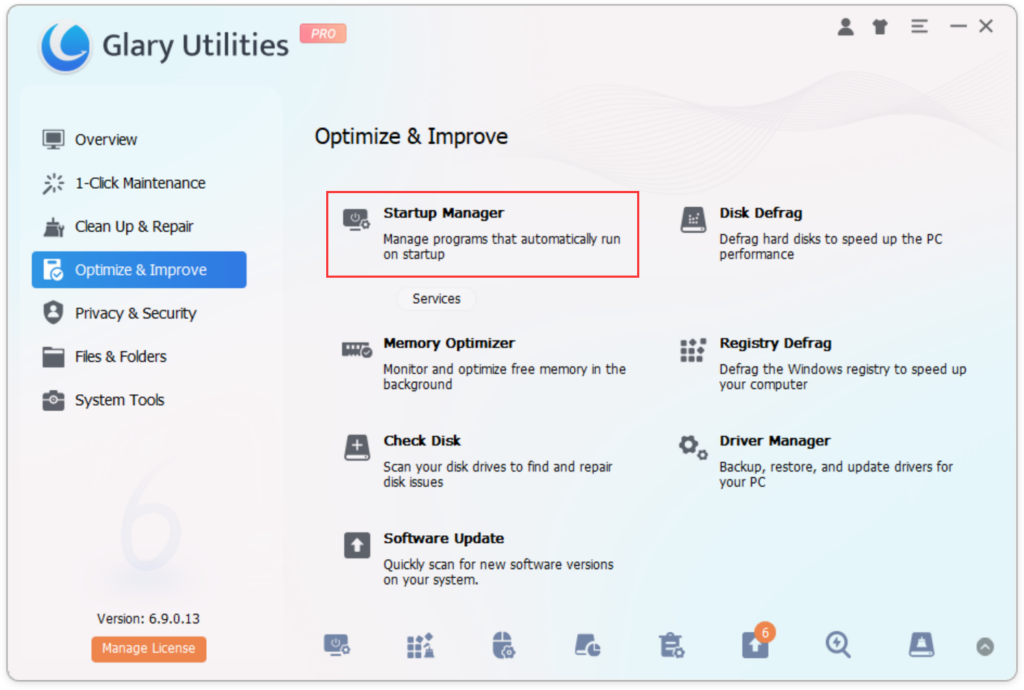
Within the Startup Manager, you will find a list of programs, including Windows Startup Programs, Scheduled Tasks, Plug-Ins, Application Services, and Windows Services.

1. Delay Windows Startup Programs:
By delaying unnecessary Windows startup programs from auto-starting, you can ensure a smoother and faster boot-up experience, as critical system processes will have priority during startup.
- Open the Startup Manager.
- Identify non-essential programs that can wait to start after the system has fully booted to delay their auto-starting during Windows boot-up.
- Right-click on the program entry you wish to delay and select the “Delay” option.
- A window will appear, allowing you to set the delay time. The default delay time is 30 seconds, adjustable based on your preference.
- Once completed, close the Startup Manager.

2. Disable Unnecessary Windows Startup Programs:
Identify and disable unnecessary startup programs that may be slowing down your computer’s boot process. This action reduces system load during boot-up, addressing issues when your computer takes long to boot up.
- Open the Startup Manager.
- Review the list of Windows startup programs and identify any unnecessary or non-essential programs that you want to disable from auto-starting.
- Right-click on the program entry you wish to disable and select the “Disable this entry” option.
- Once completed, close the Startup Manager.

3. Remove Unused Entries from Startup:
Removing unused entries from the startup list helps streamline the boot-up process, ensuring that only essential programs are loaded during startup, thereby enhancing boot times.
- Open the Startup Manager.
- Review the list of startup programs and identify any entries that are no longer needed or related to uninstalled applications.
- Right-click on the unused entry you wish to remove and select the “Delete this entry” option.
- Once completed, close the Startup Manager.

Improving your computer’s startup speed requires managing startup programs, upgrading hardware, optimizing system health, and configuring system settings. Glary Utilities provides a comprehensive set of tools that simplify and enhance these optimization tasks. By using Glary Utilities to manage startup programs, clean junk files, fix registry errors, and defragment your hard drive, you can significantly reduce your startup time and enjoy a faster, more responsive computer.
Implementing these methods and using Glary Utilities as part of a regular maintenance routine can ensure your computer starts up quickly and performs at its best, saving you time and enhancing your overall computing experience.
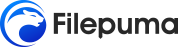
Leave a Reply