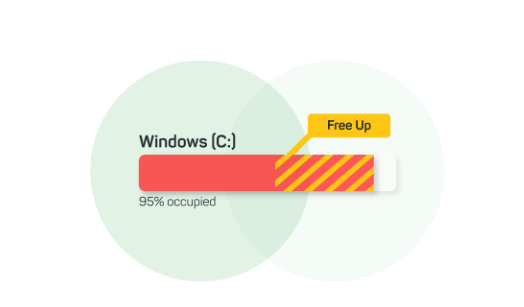
If your Windows PC is running low on disk space due to accumulated junk files and insufficient disk management, Glary Utilities is here to help. This powerful software offers an all-encompassing approach to clean up your system and regain valuable disk space. With its free disk space analyzer and advanced tools, you can efficiently analyze and optimize your disk usage, boosting your PC’s overall performance.
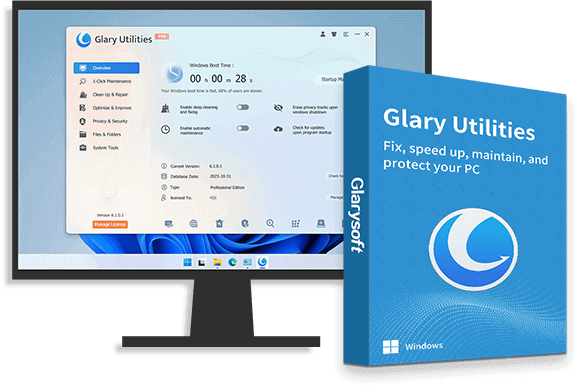
Glary Utilities is a powerful system optimization tool designed for Windows users. It offers a comprehensive suite of features that help you clean up disk space, manage startup programs, optimize system performance, protect your privacy, and fix various issues that affect the smooth running of your PC. The software is equipped with over 20 different tools, including a 1-Click Maintenance feature, Disk Cleanup, Uninstall Manager, Duplicate Files Finder, and Disk Space Analyzer, each of which plays a critical role in enhancing your computer’s performance.
Install and Launch Glary Utilities
To begin with, you need to download and install Glary Utilities on your Windows PC. You can get the software from the official website of Glary Utilities. Once installed, launch the application to access its user-friendly interface.
1-Click Maintenance: Quick Cleanup
Start with Glary Utilities’ 1-Click Maintenance feature for a quick and comprehensive system cleanup. This tool allows you to perform an all-in-one check for system errors and clean unwanted files with just a single click. It’s an efficient way to keep your PC running smoothly without interrupting your daily activities.
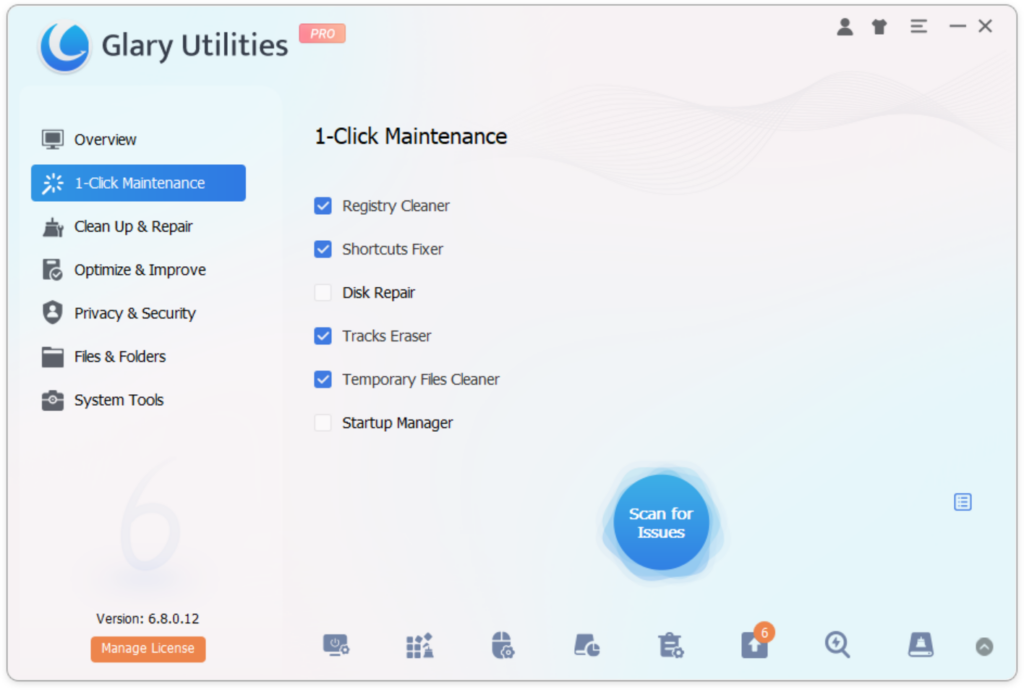
After completing the 1-Click Maintenance, you can further optimize your disk space by following the steps below:
Disk Cleanup: Clear Unnecessary Files
Windows’ built-in Disk Cleanup tool is designed to help you remove unneeded files, freeing up significant disk space.
- Go to the “Disk Cleanup” option found under the “Clean Up & Repair” section.
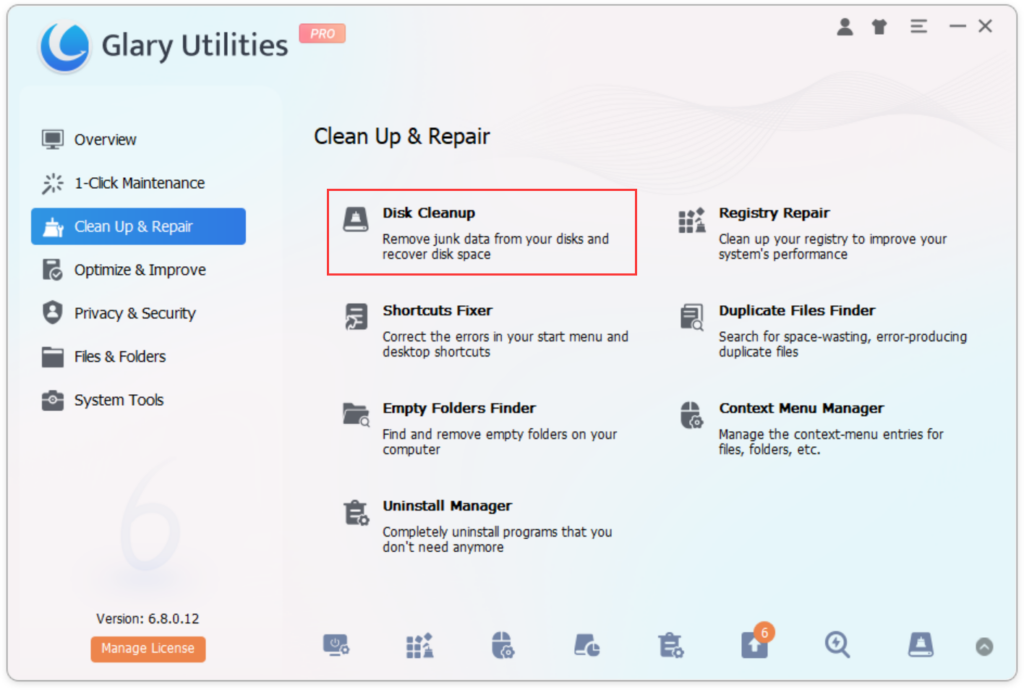
- Click “Disk Cleanup” to initiate a scan for junk files. After the scan is complete, a list of unnecessary files ready for removal will be displayed.
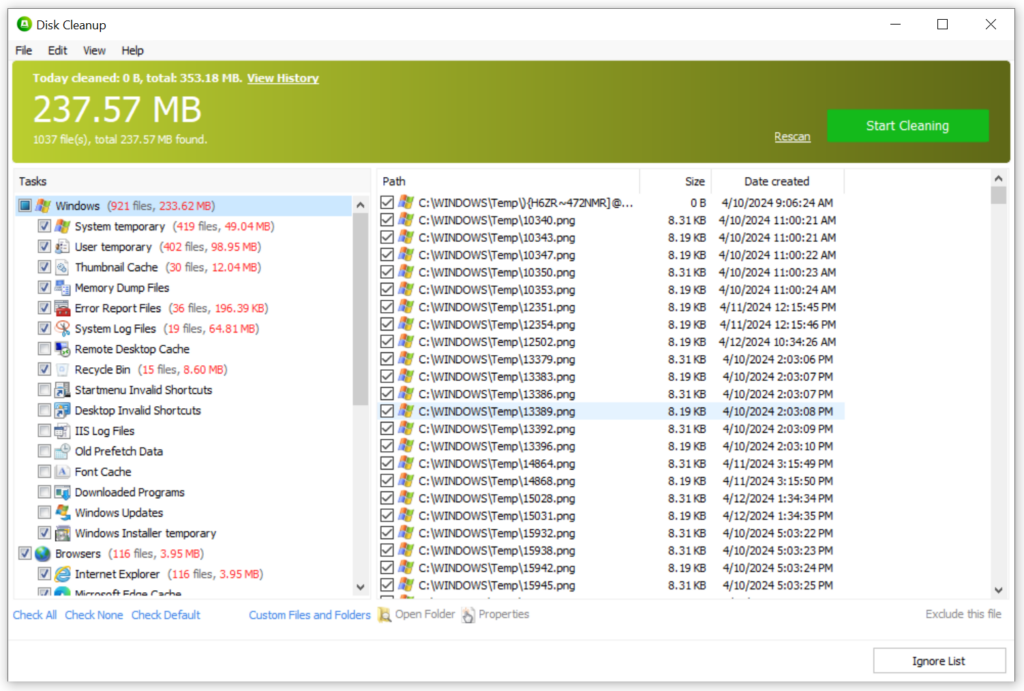
- Choose the files you want to delete and click “Start Cleaning.” You can fine-tune your cleaning results by setting custom filters and using the Ignore List to keep certain files.
Uninstall Manager: Remove Unneeded Programs
The Uninstall Manager feature simplifies the process of removing unwanted programs, enhancing system performance by freeing up both disk space and memory.
- Open the “Uninstall Manager” under the “Clean Up & Repair” section.
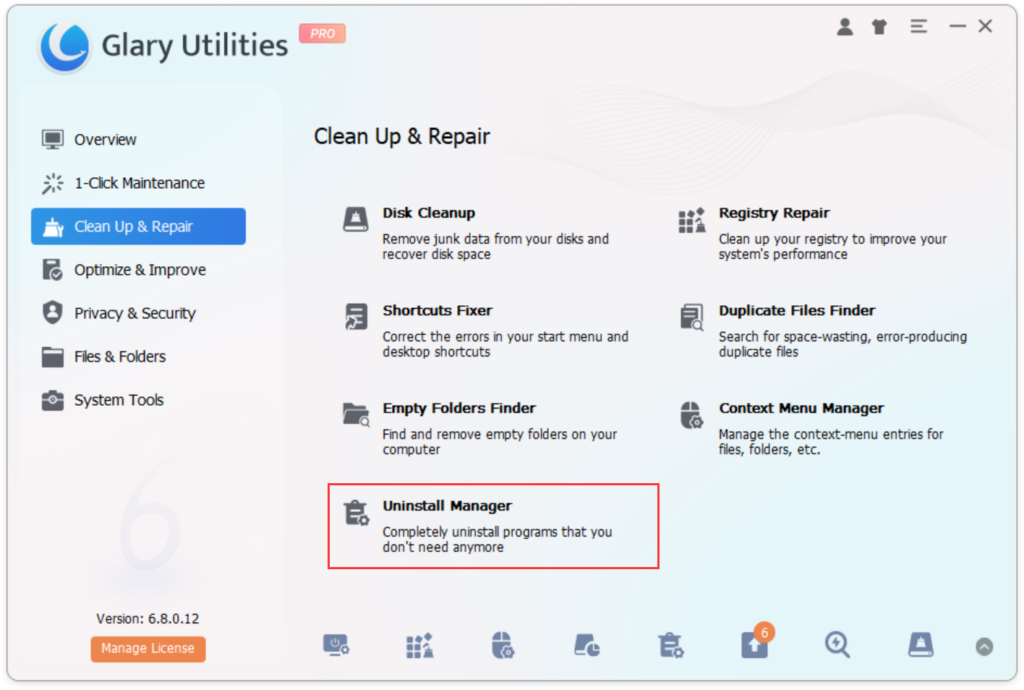
- Select the applications you wish to remove and click “Uninstall This Program.”
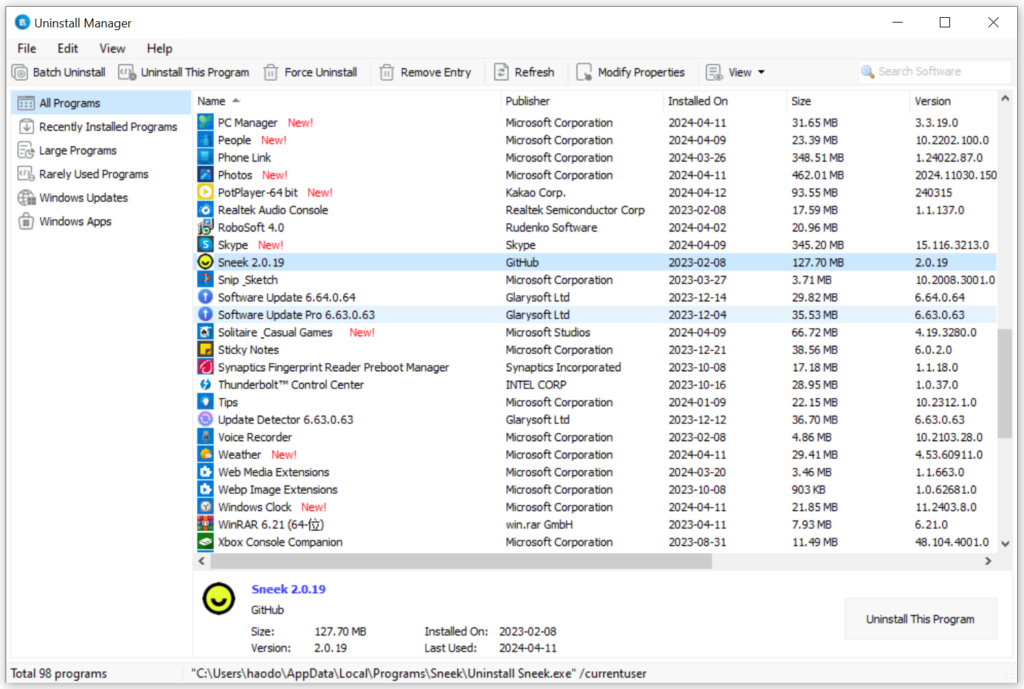
- You can use sorting filters and features like “Batch Uninstall” and “Force Uninstall” for a more thorough removal of stubborn programs.
Duplicate Files Finder: Remove Duplicate Files
Over time, duplicate files can clutter your system and waste valuable disk space. The Duplicate Files Finder helps locate and delete these redundant files.
- Select “Duplicates Files Finder” under the “Clean Up & Repair” category.
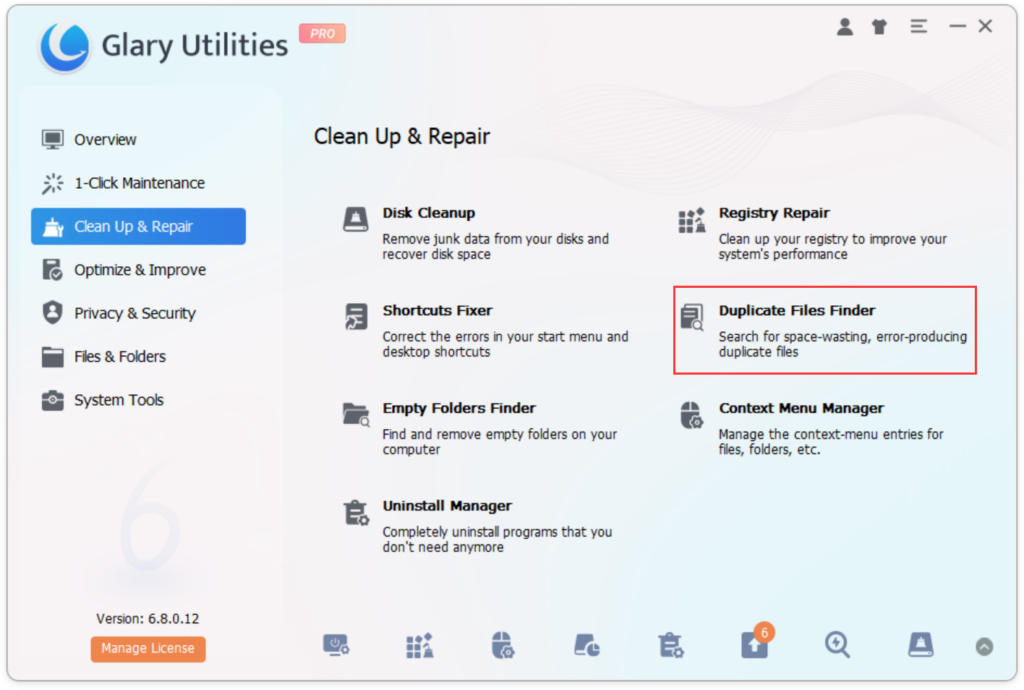
- Choose the drives or folders you want to scan and start the scan.
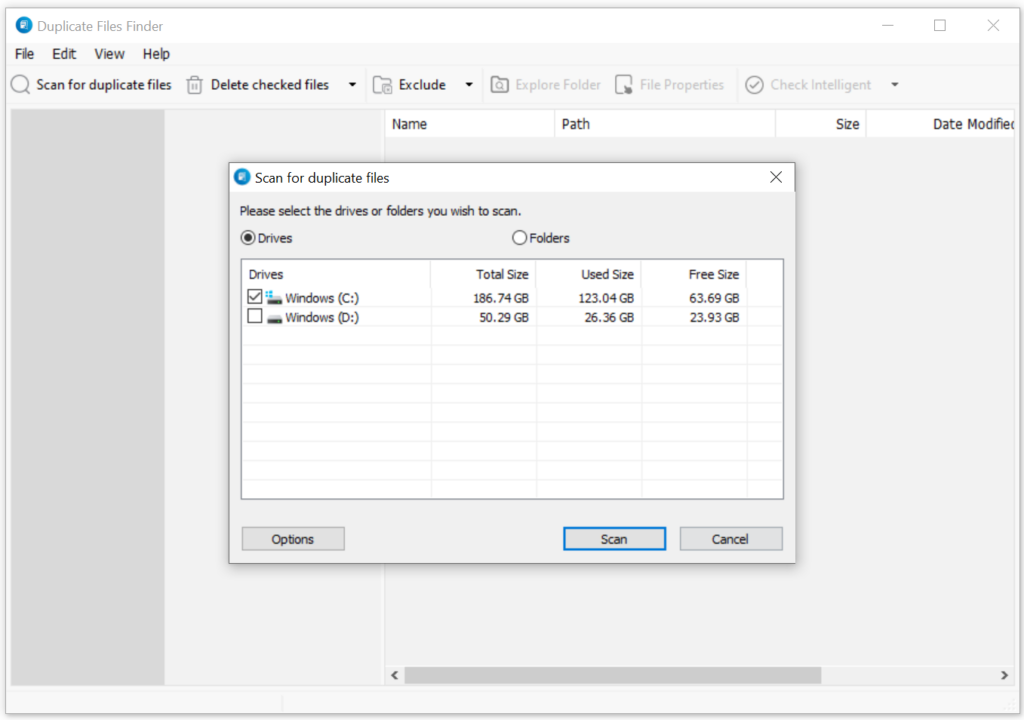
- After the scan, review the list of duplicate files, select those you want to remove, and click “Delete selected files.”
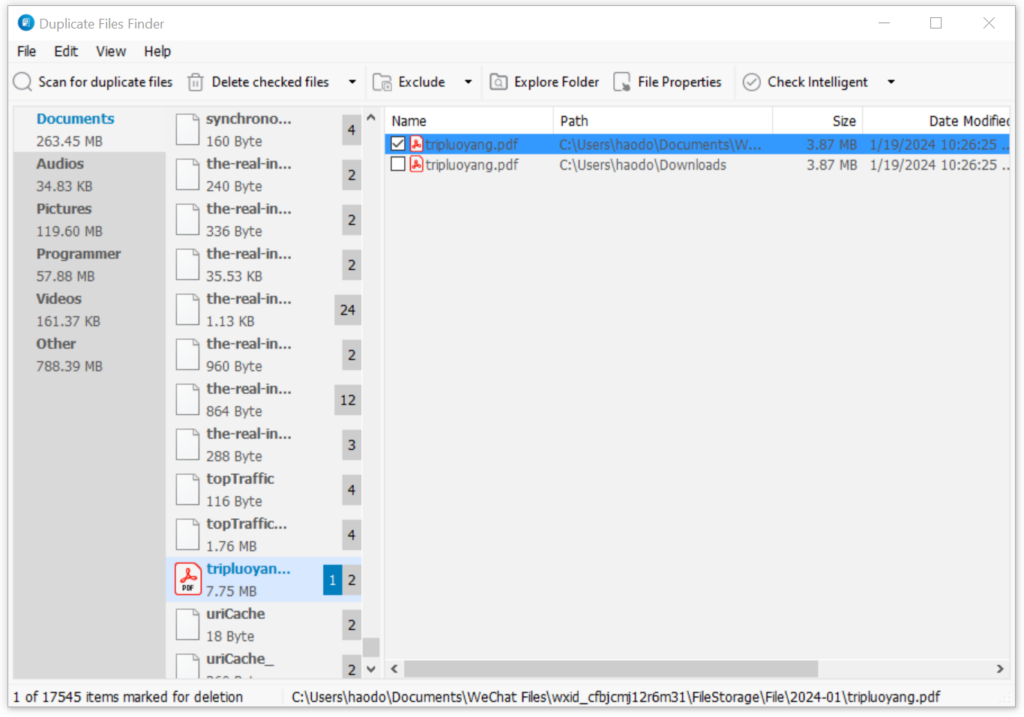
- To save time, use the “Check Intelligent” feature to automatically mark all duplicate files for deletion.
Disk Space Analyzer: Gain Insights into Disk Usage
The Disk Space Analyzer tool provides a clear view of all files and folders taking up disk space, allowing you to identify which items are consuming the most storage. This analysis helps you target areas for cleanup more effectively. Best of all, it’s completely free to use.
- Go to the “Disk Space Analyzer” feature in the “Files & Folders” section.
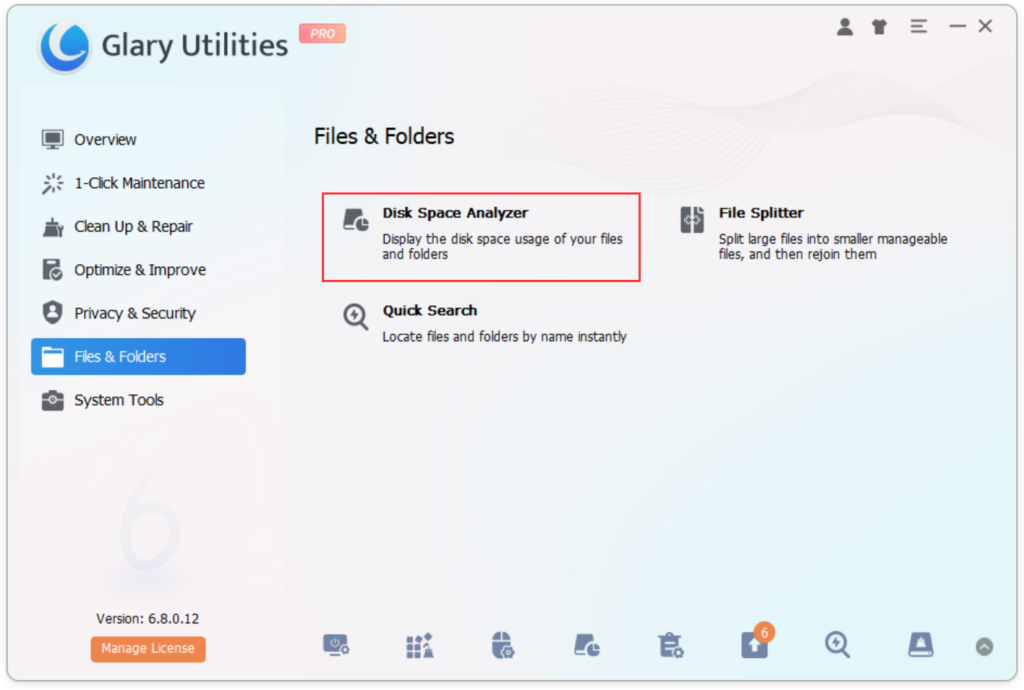
- Select the drive or folder you want to analyze and start the analysis.
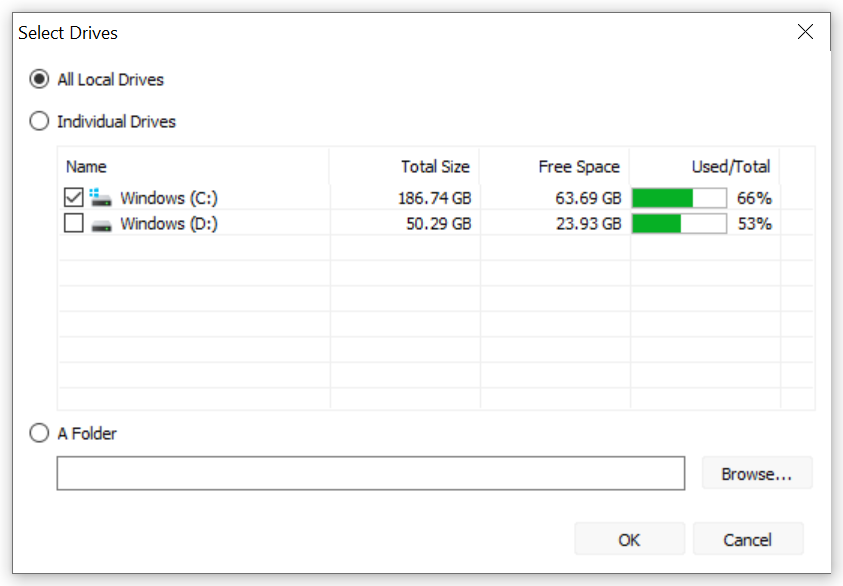
- Once the scan is complete, you’ll see a visual representation of disk space usage. You can select a drive or folder to see which files are taking up the most space, choose the unnecessary ones, and click “Delete (to Recycle Bin)” to remove them.
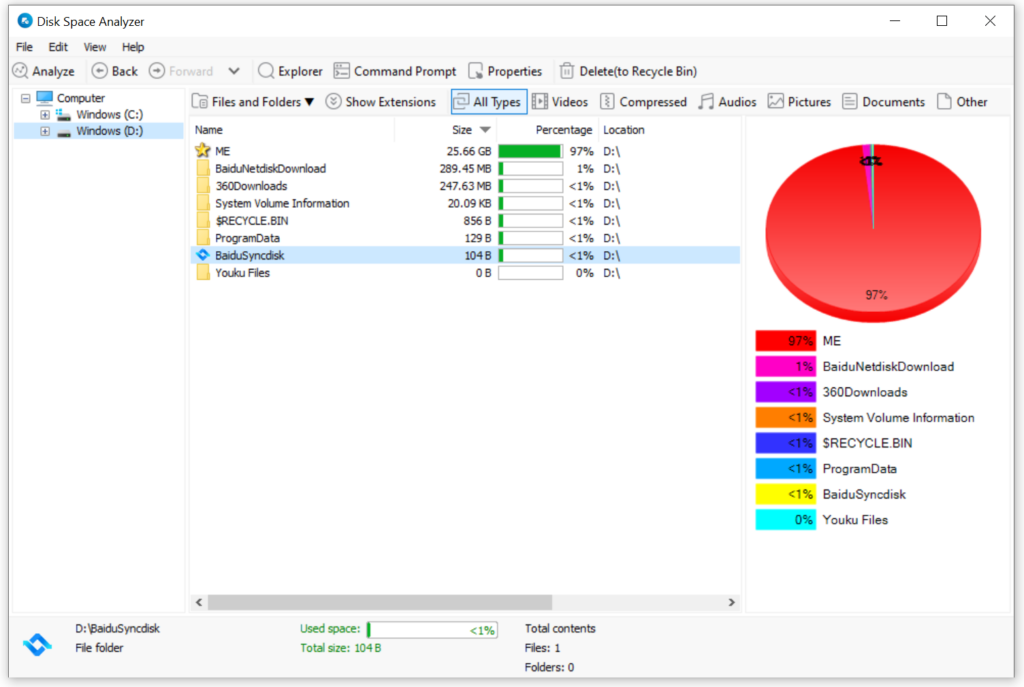
Glary Utilities is an excellent choice for anyone looking to optimize their Windows PC and free up disk space. Its combination of user-friendly features like 1-Click Maintenance, Disk Cleanup, Uninstall Manager, Duplicate Files Finder, and Disk Space Analyzer makes it a versatile tool for both novice and experienced users. By regularly using these features, you can ensure your PC remains clutter-free, responsive, and efficient.
If you want to reclaim more disk space and keep your system running smoothly, consider downloading Glary Utilities today and exploring its full range of optimization tools.
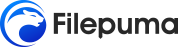
Leave a Reply